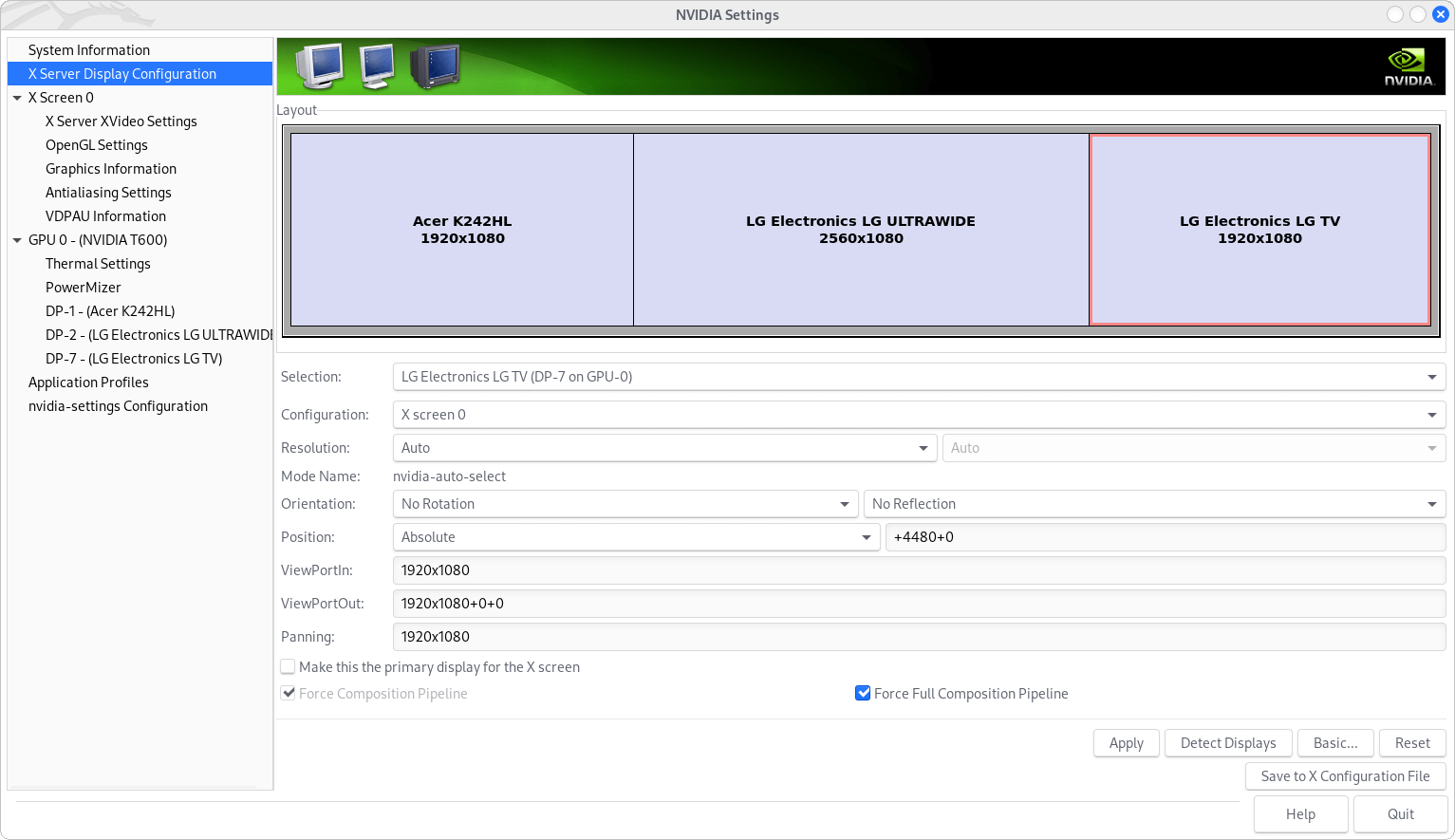Kali Linux Desktop PC Initial Setup: Difference between revisions
| Line 52: | Line 52: | ||
* [https://extensions.gnome.org/extension/1160/dash-to-panel/ Dash to Panel] | * [https://extensions.gnome.org/extension/1160/dash-to-panel/ Dash to Panel] | ||
== Create a Custom Display Switch Option == | == Create a Custom Display Switch Option (X11 > Xrandr) == | ||
First disable the Gnome's (3.26+) built-in <kbd>Supper</kbd>+<kbd>P</kbd> shortcut. You can do it by searching for <code>switch-monitor</code> within <code>Dconf Editor</code> tool, or via the command line by the following command. | First disable the Gnome's (3.26+) built-in <kbd>Supper</kbd>+<kbd>P</kbd> shortcut. You can do it by searching for <code>switch-monitor</code> within <code>Dconf Editor</code> tool, or via the command line by the following command. | ||
<syntaxhighlight lang="shell" line="1" class="mlw-continue"> | <syntaxhighlight lang="shell" line="1" class="mlw-continue"> | ||
| Line 59: | Line 59: | ||
<syntaxhighlight lang="shell" line="1" class="mlw-shell-gray"> | <syntaxhighlight lang="shell" line="1" class="mlw-shell-gray"> | ||
gsettings set org.gnome.mutter.keybindings switch-monitor "['<Super>p', 'XF86Display']" # Restore | gsettings set org.gnome.mutter.keybindings switch-monitor "['<Super>p', 'XF86Display']" # Restore | ||
</syntaxhighlight>{{Media | |||
| n = 1 | |||
| img = NVIDIA Settings - X Server Display Configuration.png | |||
| label = f | |||
}}Second install the latest version of <code>autorandr</code>. | |||
<syntaxhighlight lang="shell" line="1" class="mlw-continue"> | |||
sudo pip install autorandr | |||
</syntaxhighlight>Then use NVIDIA Settings control panel to adjust the different display profiles and save them - one by one - by the following command. | |||
<syntaxhighlight lang="shell" line="1" class="mlw-continue"> | |||
autorandr --save LGUW_ACER_LGTV | |||
</syntaxhighlight><noinclude> | </syntaxhighlight><noinclude> | ||
<div id='devStage'> | <div id='devStage'> | ||
Revision as of 11:40, 17 August 2022
Enable Bluetooth
In Kali Linux 2022 the Bluetooth service is disabled by default. In order to enable it run thew following commands.
sudo service bluetooth status
sudo systemctl start bluetooth.service
sudo systemctl enable bluetooth.service
- Reference: Magento forum – Warning: os-prober will not be executed to detect other bootable partitions
sudo nano /etc/default/grub
# SZS: https://wiki.metalevel.tech/wiki/Kali_Linux_Desktop_PC_Initial_Setup
GRUB_DISABLE_OS_PROBER=false
sudo update-grub
Install the latest Nvidia Driver
Here I'm going to install the Latest NVIDIA Driver, recommended for Quadro T600, which is not presented in the Kali's repository. The first step is to download the latest driver: NVIDIA Driver Downloads > Quadr/RTX T600 > LINUX X64 (AMD64/EM64T) DISPLAY DRIVER.
Then Blacklist the default Nouveau driver:
sudo nano /etc/modprobe.d/blacklist-nouveau.conf
blacklist nouveau
options nouveau modeset=0
sudo update-initramfs -u
After that reboot the system. When the log-in screen come back – don't log-in. Press Ctrl+Alt+F3, and log-in to a TTY, then install the driver.
cd ~/Downloads
chmod +x NVIDIA-Linux-x86_64-515.65.01.run
sudo ./NVIDIA-Linux-x86_64-515.65.01.run
Finally reboot the system once again.
Gnome Favorite Extensions
Create a Custom Display Switch Option (X11 > Xrandr)
First disable the Gnome's (3.26+) built-in Supper+P shortcut. You can do it by searching for switch-monitor within Dconf Editor tool, or via the command line by the following command.
gsettings set org.gnome.mutter.keybindings switch-monitor "[]"
gsettings set org.gnome.mutter.keybindings switch-monitor "['<Super>p', 'XF86Display']" # Restore
Second install the latest version of autorandr.
sudo pip install autorandr
Then use NVIDIA Settings control panel to adjust the different display profiles and save them – one by one – by the following command.
autorandr --save LGUW_ACER_LGTV