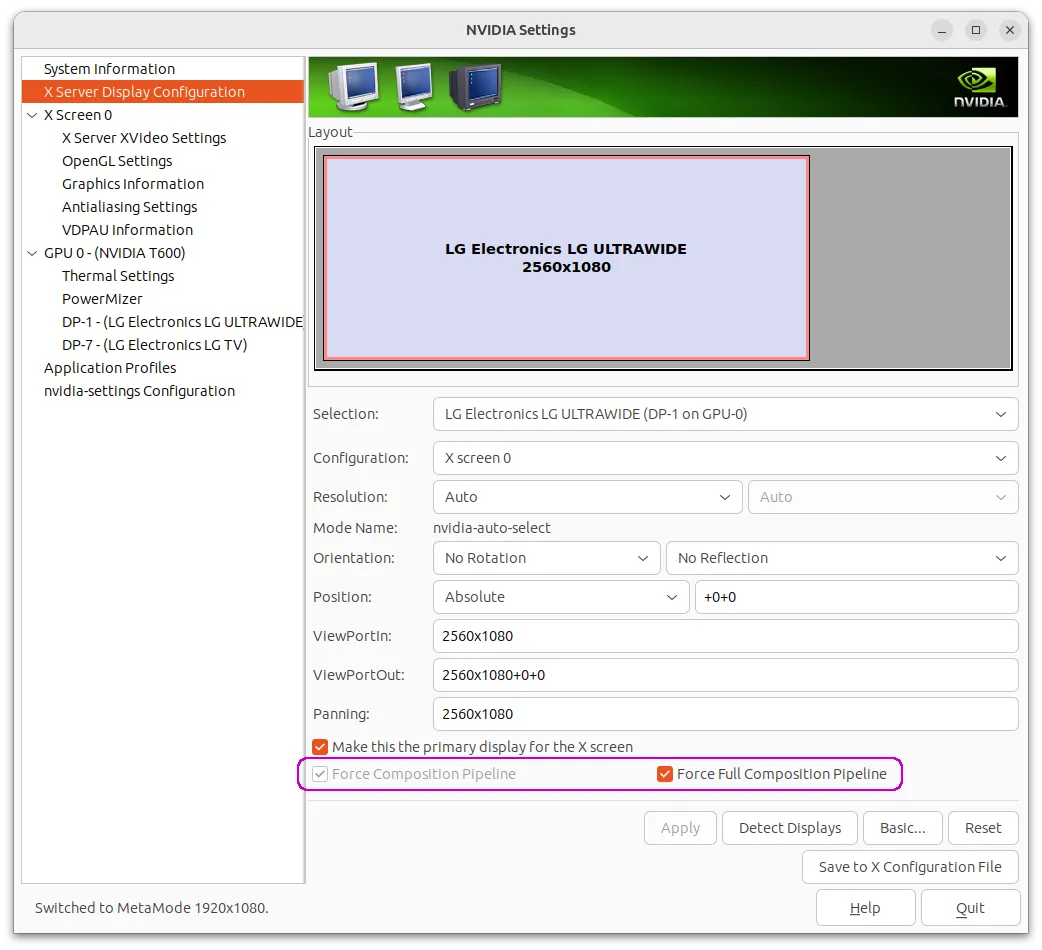Linux GUI NVIDIA Setup and Hacks: Difference between revisions
From WikiMLT
mNo edit summary |
|||
| Line 1: | Line 1: | ||
<noinclude>{{ContentArticleHeader/Linux_Desktop|toc=off}}{{ContentArticleHeader/Hardware}}</noinclude> | <noinclude>{{ContentArticleHeader/Linux_Desktop|toc=off}}{{ContentArticleHeader/Hardware}}</noinclude> | ||
== Performance mode == | == Performance mode == | ||
You can change the performance mode either from the GUI via <code>NVIDIA X Server Settings</code> tool: <code>PowerMizer</code> > <code>Performance Mode</code> - see {{Media-cite|f|1}}. You can change the default performance mode by changing <code>[https://forums.developer.nvidia.com/t/how-to-automatically-set-powermizer-to-prefer-maximum-performace-with-340-and-346-drivers/37980 xorg.conf]</code> or you can change it via the CLI by the following [https://forums.developer.nvidia.com/t/always-put-gpu-in-full-speed-p0/41182 commands]. | |||
{{Media | |||
| n = 1 | |||
| img = NVIDIA.525.X Server Settings.DisplayConfiguration.ForceCompositionPipeline.webp | |||
}}<syntaxhighlight lang="shell" line="1"> | |||
nvidia-settings -a [gpu:0]/GPUPowerMizerMode=0 # Adaptive | nvidia-settings -a [gpu:0]/GPUPowerMizerMode=0 # Adaptive | ||
nvidia-settings -a [gpu:0]/GPUPowerMizerMode=1 # Prefer Maximum Performance | nvidia-settings -a [gpu:0]/GPUPowerMizerMode=1 # Prefer Maximum Performance | ||
Revision as of 09:45, 29 April 2023
Performance mode
You can change the performance mode either from the GUI via NVIDIA X Server Settings tool: PowerMizer > Performance Mode – see Figure 1. You can change the default performance mode by changing xorg.conf or you can change it via the CLI by the following commands.
nvidia-settings -a [gpu:0]/GPUPowerMizerMode=0 # Adaptive
nvidia-settings -a [gpu:0]/GPUPowerMizerMode=1 # Prefer Maximum Performance
nvidia-settings -a [gpu:0]/GPUPowerMizerMode=2 # Auto
nvidia-settings -a [gpu:0]/GPUPowerMizerMode=3 # Prefer Consistent Performance
Section 1
…