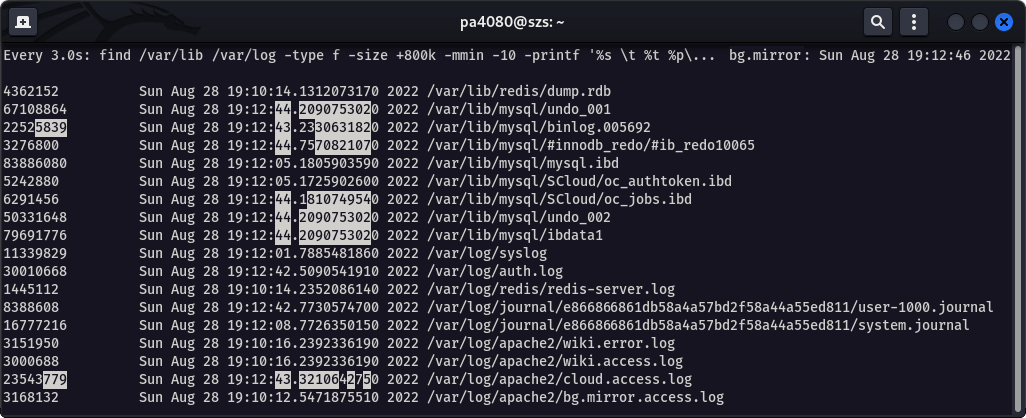Linux I/O Monitoring and Analyze
There is a couple of tools available that allows you to monitor and analyze the disk I/O performance of your Linux driven system. Here are listed few of them and also how to install and examples of their basic usage.
The htop command
If a newer version of htop is available at your distribution, there is available an additional tab that shows the I/O metrics of the instance – Screen 1. Here is how to check the available version and install htop.
sudo apt show htop 2>/dev/null | grep '^Version'
sudo apt install htop
Install the latest version of htop 3.2.1–1 on Ubuntu Server 22.04.1 from a .deb package.
cd /tmp
wget --no-check-certificate https://http.us.debian.org/debian/pool/main/h/htop/htop_3.2.1-1_amd64.deb
sudo apt install ./htop_3.2.1-1_amd64.deb
To be able to see all data in most cases you need to run the tool as root:
sudo htop
htop (v 3.2+). Use Tab to switch to the I/O tab, then use F6 to open the Sort by menu, and sort by IO_WRITE_RATE. The screenshot is taken on Kali Linux 2022. 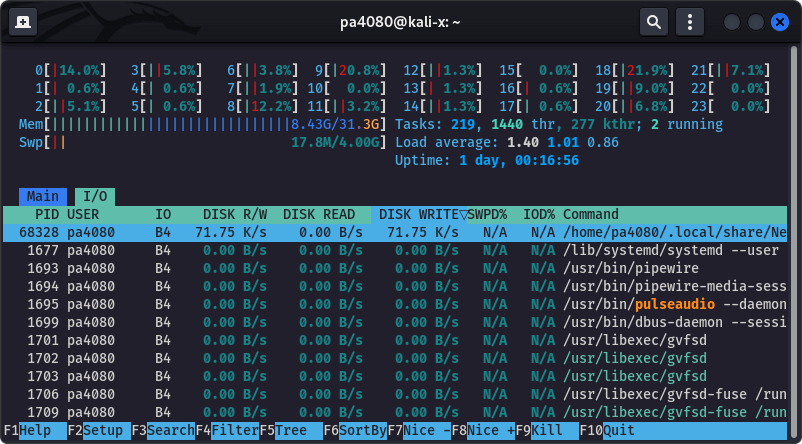
The iostat command
iostat – Report Central Processing Unit (CPU) statistics and input/output statistics for devices and partitions. The iostat command is used for monitoring system input/output device loading by observing the time the devices are active in relation to their average transfer rates…
The first report generated by the iostat command provides statistics concerning the time since the system was booted, unless the -y option is used. Each subsequent report covers the time since the previous report. All statistics are reported each time the iostat command is run. The report consists of a CPU header row followed by a row of CPU statistics. On multiprocessor systems, CPU statistics are calculated system-wide as averages among all processors. A device header row is displayed followed by a line of statistics for each device that is configured…
Here is how to get the general report in human readable format.
iostat -h
Linux 5.18.0-kali5-amd64 (kali-x) 08/31/2022 _x86_64_ (24 CPU)
avg-cpu: %user %nice %system %iowait %steal %idle
0.4% 0.0% 0.2% 0.1% 0.0% 99.2%
tps kB_read/s kB_wrtn/s kB_dscd/s kB_read kB_wrtn kB_dscd Device
11.50 224.2k 20.9k 0.0k 1.2G 119.2M 0.0k dm-0
10.90 221.8k 20.9k 0.0k 1.2G 119.2M 0.0k dm-1
10.99 315.7k 56.2k 0.0k 1.8G 320.0M 0.0k nvme0n1
0.06 1.6k 0.0k 0.0k 8.9M 0.0k 0.0k sda
4.14 55.1k 0.0k 0.0k 313.8M 152.0k 0.0k sdb
Here is how to get report per device, per 1 minute, with timestamp in human readable format. Note the first report provides statistics concerning the time since the system was booted, the later reports provide statistic per 60 seconds.
iostat -h /dev/nvme0n1 -d 60 -t
Linux 5.18.0-kali5-amd64 (kali-x) 08/31/2022 _x86_64_ (24 CPU)
08/31/2022 05:39:22 PM
tps kB_read/s kB_wrtn/s kB_dscd/s kB_read kB_wrtn kB_dscd Device
10.45 297.5k 53.6k 0.0k 1.8G 324.5M 0.0k nvme0n1
08/31/2022 05:40:22 PM
tps kB_read/s kB_wrtn/s kB_dscd/s kB_read kB_wrtn kB_dscd Device
1.10 0.6k 10.2k 0.0k 36.0k 612.0k 0.0k nvme0n1
Here is how to get the same as the above statistic but concerned to a LVM logical volume.
iostat -h /dev/mapper/kali--x--vg-home -d 60 -t
Linux 5.18.0-kali5-amd64 (kali-x) 08/31/2022 _x86_64_ (24 CPU)
08/31/2022 05:45:11 PM
tps kB_read/s kB_wrtn/s kB_dscd/s kB_read kB_wrtn kB_dscd Device
4.02 68.4k 19.7k 0.0k 437.2M 125.9M 0.0k dm-5
08/31/2022 05:46:11 PM
tps kB_read/s kB_wrtn/s kB_dscd/s kB_read kB_wrtn kB_dscd Device
0.30 0.0k 1.1k 0.0k 0.0k 68.0k 0.0k dm-5
Watch the changes in the full statistics per half second. In the the following example:
iostat ‑y ‑h– suppress the report since the boot time, human readable format,iostat 1 1–[ interval [ count ] ]– one count per one second.- watch ‑n 0.5 ‑d – refresh per 0.5 seconds, show the difference
watch -n 0.5 -d "iostat -h -y 1 1"
Display extended statistics for the whole system, in human readable format, with timestamp, per 6 seconds.
iostat -x -h -t 6
The iotop command
…
The dstat command
dstat is a versatile tool for generating system resource statistics, it is a versatile replacement for vmstat, iostat and ifstat. Dstat is unique in letting you aggregate block device throughput for a certain diskset or network bandwidth for a group of interfaces, ie. you can see the throughput for all the block devices that make up a single filesystem or storage system.
sudo apt install dstat
There is an uncountable multitude of options and plugins available for dstat. Here is one example of usage – Screen 3 – where are applied the following options.
-D sdc– adds column that reports the I/O rate of/dev/sdc.-t,--time– enable time/date output.-a,--all– equals to-cdngy(-ccpu,-ddisk;-nenable network stats;-genable page stats;-yenable system stats).--top-io– show most expensive I/O process.--top-bio– show most expensive block I/O process.--top-mem– show process using the most memory.
sudo dstat -D sda -ta --top-io --top-bio --top-mem
dstat command. 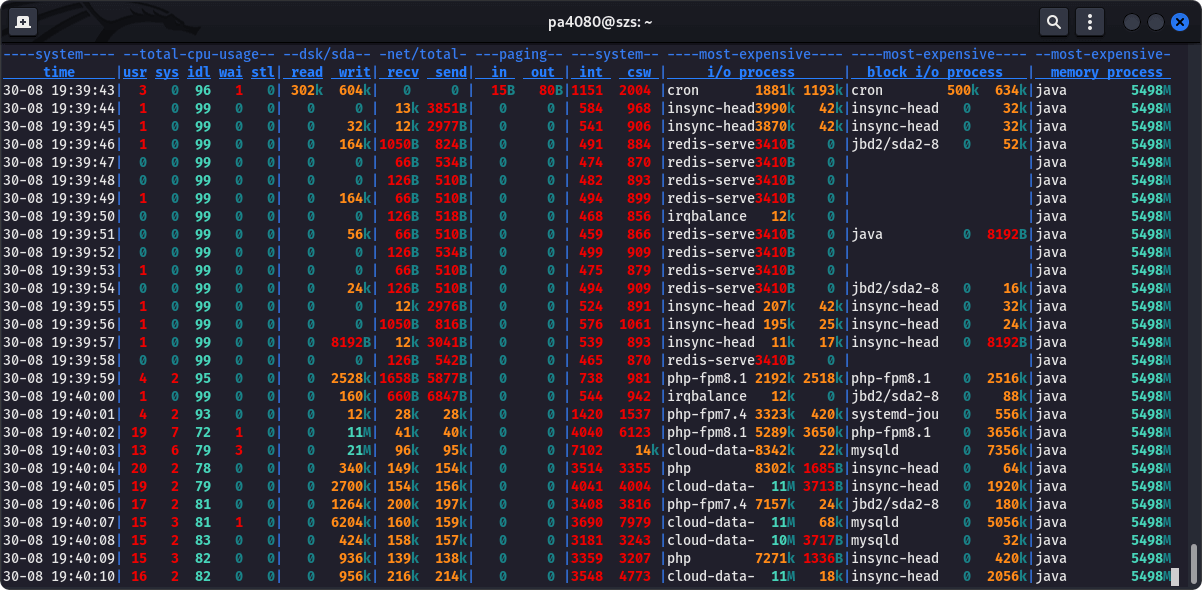
Here is another example that will output the average I/O rate per minute.
dstat -tdD total 60
----system--------dsk/total--
time | read writ
¯¯¯¯¯¯¯¯¯¯¯¯¯¯¯¯¯¯¯¯¯¯¯¯¯¯¯¯¯
29-08 08:40:13 | 1138M 1782M
29-08 08:41:13 | 234k 744k
29-08 08:42:13 | 293k 171k
29-08 08:43:13 | 268k 113k
29-08 08:44:13 | 1100k 129k
The vmstat command
vmstat – virtual memory statistics – reports information about processes, memory, paging, block IO, traps, disks and cpu activity. The first report produced gives averages since the last reboot. Additional reports give information on a sampling period of length delay. The process and memory reports are instantaneous in either case.
Here is how to get statistics about the block devices – -d, in megabytes -Sm (1000000), or -SM (1048576) bytes.
sudo vmstat -d -Sm
disk- ------------reads--------------- --------------writes--------------- ------IO-----
total merged sec tors ms total merged sectors ms cur sec
loop0 84 0 2554 81 0 0 0 0 0 0
loop1 84 0 2382 36 0 0 0 0 0 0
loop2 52 0 856 39 0 0 0 0 0 0
loop3 60 0 814 43 0 0 0 0 0 0
loop4 52 0 764 14 0 0 0 0 0 0
loop5 539 0 11200 240 0 0 0 0 0 0
loop6 87 0 2498 105 0 0 0 0 0 0
loop7 493 0 34854 228 0 0 0 0 0 1
sda 1284880 157343 65276608 752987 3936160 2077213 135566208 4487853 0 4123
sdc 437039 119521 4760810 2594193 96132 145500 54786232 10747453 0 3024
sdd 2614304 458294 24597746 6017154 63873 1360249 19094048 7394053 0 5798
sdb 136351 1445 34564266 329162 25383 2759 47585536 4447925 0 424
sr0 120 0 897 14 0 0 0 0 0 0
loop8 49 0 752 24 0 0 0 0 0 0
loop9 88 0 3334 42 0 0 0 0 0 0
loop10 11 0 28 0 0 0 0 0 0 0
The sar command
The sar command is part of the package sysstat. It outputs the contents of selected cumulative activity counters in the operating system. The activities are collected by the sysstat.service. After installing the package we need to enable the collector service and wait until some statistics are collected.
sudo apt install sysstat
sudo sed -i 's/ENABLED="false"/ENABLED="true"/' /etc/default/sysstat
sudo systemctl enable --now sysstat.service
systemctl cat sysstat-collect.timer
# /lib/systemd/system/sysstat-collect.timer
# /lib/systemd/system/sysstat-collect.timer
# (C) 2014 Tomasz Torcz <tomek@pipebreaker.pl>
#
# sysstat-12.5.2 systemd unit file:
# Activates activity collector every 10 minutes
[Unit]
Description=Run system activity accounting tool every 10 minutes
[Timer]
OnCalendar=*:00/10
[Install]
WantedBy=sysstat.service
sar
Linux 5.15.39-4-pve (ubuntu-lxc-pve) 08/28/22 _x86_64_ (24 CPU)
20:41:48 LINUX RESTART (24 CPU)
20:50:05 CPU %user %nice %system %iowait %steal %idle
21:00:00 all 1.66 0.00 0.26 0.02 0.00 98.06
21:10:10 all 2.66 0.00 0.27 0.03 0.00 97.03
21:20:13 all 1.92 0.00 0.29 0.02 0.00 97.76
Average: all 2.09 0.00 0.27 0.03 0.00 97.62
Monitor the Files Size Changes Recursively
By the following command we can monitor which are the most written files for the past 10 minutes, larger than 800 Kb. This is done recursively for the directories /var/lib and /var/log. The output of the command is shown at Screen 3.
sudo watch -n 3 -d \
"find /var/lib /var/log -type f -size +800k -mmin -10 -printf '%-30s \t %t %p\n' | grep -Pv '\.(gz|[0-9])$'"
Here is an advanced version :) which outputs also an additional data generated by iostat:
sudo watch -n 3 -d \
"find /var/lib /var/log -type f -size +800k -mmin -10 -printf '%-30s \t %t %p\n' | grep -Pv '\.(gz|[0-9])$';
echo;
iostat /dev/sda2"
Every 3.0s: find /var/lib /var/log -type f -size +800k -mmin -10 -printf '%s \t %t %p\n'...; iostat /dev/sda2...
4362053 Mon Aug 29 08:25:15.1573410540 2022 /var/lib/redis/dump.rdb
67108864 Mon Aug 29 08:29:34.6284410810 2022 /var/lib/mysql/undo_001
3276800 Mon Aug 29 08:29:36.1604593970 2022 /var/lib/mysql/#innodb_redo/#ib_redo10127
83886080 Mon Aug 29 08:29:33.6604295080 2022 /var/lib/mysql/mysql.ibd
31459279 Mon Aug 29 08:29:34.2284362990 2022 /var/lib/mysql/binlog.005694
5242880 Mon Aug 29 08:29:33.6284291260 2022 /var/lib/mysql/SCloud/oc_authtoken.ibd
6291456 Mon Aug 29 08:29:34.6284410810 2022 /var/lib/mysql/SCloud/oc_jobs.ibd
50331648 Mon Aug 29 08:29:34.6284410810 2022 /var/lib/mysql/undo_002
79691776 Mon Aug 29 08:29:34.6284410810 2022 /var/lib/mysql/ibdata1
11873325 Mon Aug 29 08:29:01.5600457430 2022 /var/log/syslog
31441772 Mon Aug 29 08:29:08.0921238280 2022 /var/log/auth.log
1504046 Mon Aug 29 08:25:15.2373420090 2022 /var/log/redis/redis-server.log
8388608 Mon Aug 29 08:27:04.5226471030 2022 /var/log/journal/e8dsfe54457bd2f6a44344e1/user-1000.journal
33554432 Mon Aug 29 08:29:08.5241289930 2022 /var/log/journal/e8dsfe54457bd2f6a44344e1/system.journal
1183995 Mon Aug 29 08:25:17.2973666000 2022 /var/log/apache2/wiki.error.log
1170720 Mon Aug 29 08:25:17.3013666480 2022 /var/log/apache2/wiki.access.log
1166389 Mon Aug 29 08:25:14.0613279700 2022 /var/log/apache2/cloud.access.log
1243871 Mon Aug 29 08:25:13.9613267760 2022 /var/log/apache2/bg.mirror.access.log
Linux 5.15.0-46-generic (szs.space) 08/29/22 _x86_64_ (16 CPU)
avg-cpu: %user %nice %system %iowait %steal %idle
2.50 0.00 0.73 1.06 0.00 95.71
Device tps kB_read/s kB_wrtn/s kB_dscd/s kB_read kB_wrtn kB_dscd
sda2 55.71 454.89 741.44 421.11 32361849 52747168 29958424
Miscellaneous
Benchmark Tools
iozone– filesystem benchmark – it is a filesystem benchmark tool. The benchmark generates and measures a variety of file operations.iozonehas been ported to many machines and runs under many operating systems. This document will cover the many different types of operations that are tested as well as coverage of all of the command line options. Manual with examples: kongll.github.io/iozonehdparm– get/set SATA/IDE device parameters – provides a command line interface to various kernel interfaces supported by the Linux SATA/PATA/SAS "libata" subsystem and the older IDE driver subsystem. Perform read test:
sudo hdparm -tT /dev/nvme0n1
dd– convert and copy a file – perform write and read tests (really simplified just as a note):
dd if=/dev/zero of=./test.file bs=4096k count=4096 dd if=./test.file of=/dev/zero bs=4096k count=4096
Monitoring Tools
htop [-dCFhpustvH]– interactive process viewer – It is similar totop, but allows you to scroll vertically and horizontally, and interact using a pointing device (mouse). You can observe all processes running on the system, along with their command line arguments, as well as view them in a tree format, select multiple processes and acting on them all at once. Tasks related to processes (killing, renicing) can be done without entering their PIDs.top [-hv|-bcEeHiOSs1 ‑d secs ‑n max ‑u|U user ‑p pids ‑o field ‑w [cols]]– display Linux processes – it provides a dynamic real-time view of a running system. It can display system summary information as well as a list of processes or threads currently being managed by the Linux kernel. The types of system summary information shown and the types, order and size of information displayed for processes are all user configurable and that configuration can be made persistent across restarts.atop– Advanced System & Process Monitor – The programatopis an interactive monitor to view the load on a Linux system. It shows the occupation of the most critical hardware resources (from a performance point of view) on system level, i.e. cpu, memory, disk and network. It also shows which processes are responsible for the indicated load with respect to cpu and memory load on process level. Disk load is shown per process if "storage accounting is active in the kernel. Network load is shown per process if the kernel modulenetatophas been installed.
References
- Htop: GitHub | Home page [
htop] - Unix and Linux: How can I monitor disk I/O? [
sar,iostat,iotop] - Unix and Linux: How do I measure total disk I/O per hour? [
dstat,iostat] - Proxmox Forum: Disk prevent from spinning down because of pvestatd [
dstat] - PVE HDD Sleep (Suspend)
- Preload Tool for Better System Performance
- Linux Swap and Swapfile